윈도우 폴더 암호걸기 설정 방법
- IT/컴퓨터
- 2021. 6. 26. 17:57
윈도우 폴더 암호걸기 설정.
안녕하세요, gapsoo life blog의 gapsoo 입니다. 오늘은 윈도우 10 폴더의 암호를 설정하여 파일을 보호하는 방법에 대해서 알아보도록 하겠습니다. 윈도우 자체적으로 지원하는 프로그램인 비밀번호를 사용할 수도 있지만 오늘은 Wise Folder Hider 란 프로그램을 사용하는 방법으로 윈도우 폴더 암호걸기 해보도록 하겠습니다.

폴더 암호 설정.
윈도우 폴더 암호.
연관글 :
윈도우10 검색창 삭제 및 설정방법
윈도우10 검색창 삭제 및 설정방법. 최근 마이크로스프트에서 윈도우7 운영체제에 대한 더 이상의 업그레이드를 하지 않겠다고 발표함과 동시에 많은 사람들이 윈도우10을 구매하여 설치하고 사
gapsoo.tistory.com
폴더 암호 설정 방법.

오늘 사용할 프로그램을 포털창에서 검색 및 다운로드 부터 해보도록 하겠습니다. wise folder hider를 검색 이후 웹문서 창에서 해당 웹페이지를 클릭 합니다.

첫 화면에 무료 다운로드를 클릭 하여 설치파일을 컴퓨터에 내려 받습니다.

무료 파일은 이중 암호 보호, 파일 및 폴더 숨기기, USB 드라이브 숨기기, 50MB까지 파일 및 폴더 암호화가 가능하며 유료 버전은 암호화 파일에 크기 제한이 없으며 자동으로 비밀번호를 복구 하고 업데이트 및 프리미엄 기술 지원까지 받을 수 있게 됩니다.
wise folder hider 실행.

처음으로 실행하는 경우 암호를 설정 해주셔야 합니다. 간단하게 비밀번호를 설정 이후 프로그램을 사용해보도록 하겠습니다.

첫 실행시 암호설정이 끝나면 이제 폴더 암호 설정을 할 수 있습니다. 위 화면 처럼 암호를 설정하고자 하는 폴더를 드로그 앤 드롭 하여 넣어 줍니다.

폴더가 들어가면 우측에 드롭 목록을 클릭 합니다.

드롭 목록에서 Set Password를 클릭 합니다.
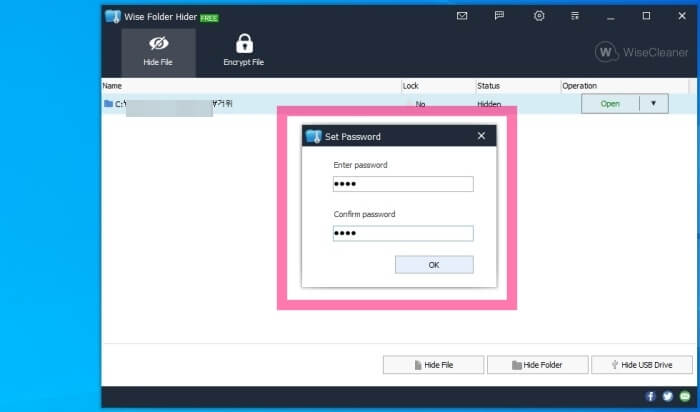
이후 폴더 암호를 설정 해줍니다.

이제 해당 폴더에 암호가 설정 되었습니다. 바탕화면에서 해당 폴더는 사라지고 wise folder hider 프로그램을 통해서 열기 및 암호 설정과 해제를 할 수 있습니다. 오늘은 윈도우 폴더 암호 설정 방법에 대해서 포스팅 해보았습니다. 감사합니다.





