엑셀 인쇄영역 설정 파란선 나누는 방법 및 단축키
- IT/엑셀
- 2020. 5. 3. 08:24
엑셀 인쇄영역 설정 파란선 나누는 방법 및 단축키
안녕하세요, 이번 시간에는 엑셀 인쇄영역을 나누는 방법과 나누어진 영역을 확인하는 방법에 대해서 알아보도록 하겠습니다.
어렵게 문서 작성 해놨는데 마지막에 인쇄가 잘 되지 않으면 정말 화가 납니다. 저도 많이 한다고 하는데도 가끔 생각처럼 결과물이 나오지 않아서 속상한 적이 많았습니다. 오늘 제가 소개하는 방법을 통해서 조금이나마 그런 속상함이 해소 되셨으면 하는 바램으로 오늘의 포스팅을 준비했습니다.

엑셀 인쇄영역 설정 파란선 및 인쇄 단축키
목차.
1. 엑셀 인쇄영역 설정 3가지.
2. 엑셀 인쇄영역 파란선 설정.
3. 엑셀 인쇄영역 설정하는 2번째 방법.
4. 엑셀 인쇄영역 단축키.
5. 연관글.
엑셀 인쇄영역 3가지 모양.
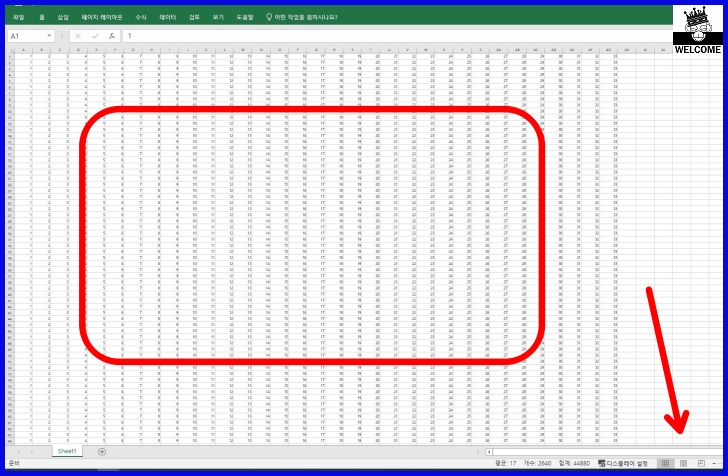
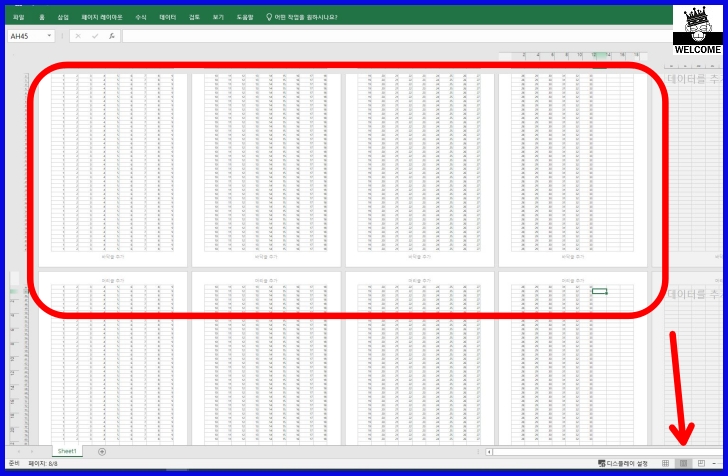
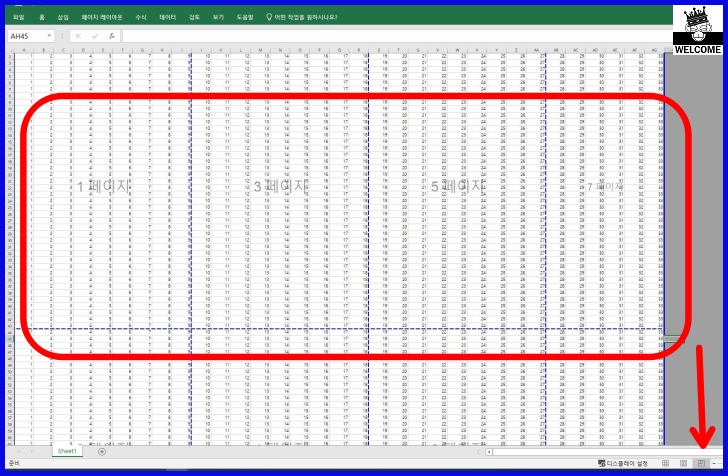
엑셀 인쇄영역은 총 3가지 모양이 있습니다. 하나는 그냥 기본으로 설정 되어 있어서 인쇄시 영역을 확인할 수 있는 모양입니다. 두번째는 용지가 분리되어 있어 조금 더 시각적으로 인쇄영역 설정을 확인 할 수 있는 미리보기 모양 입니다. 마지막으로 많이들 이용하는 파란선으로 나누어진 인쇄영역 설정 방법 입니다.
설정 방법은 위 사진에서 처럼 우측 하단에 있는 작은 영역 모양의 아이콘을 클릭하면 인쇄영역 설정을 확인 하실 수 있습니다.
엑셀 인쇄영역 파란선
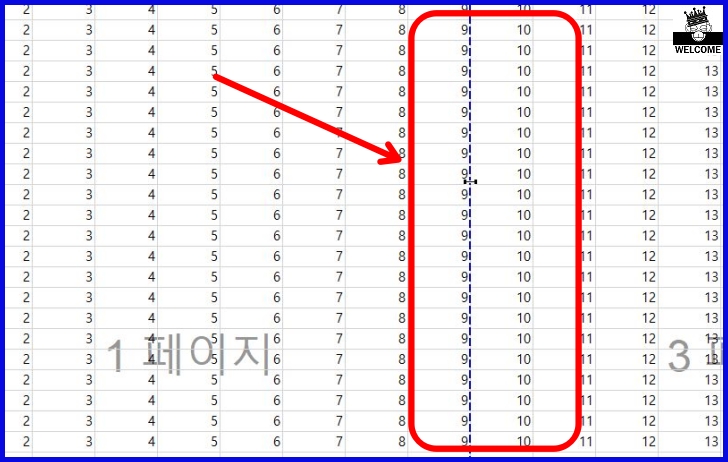
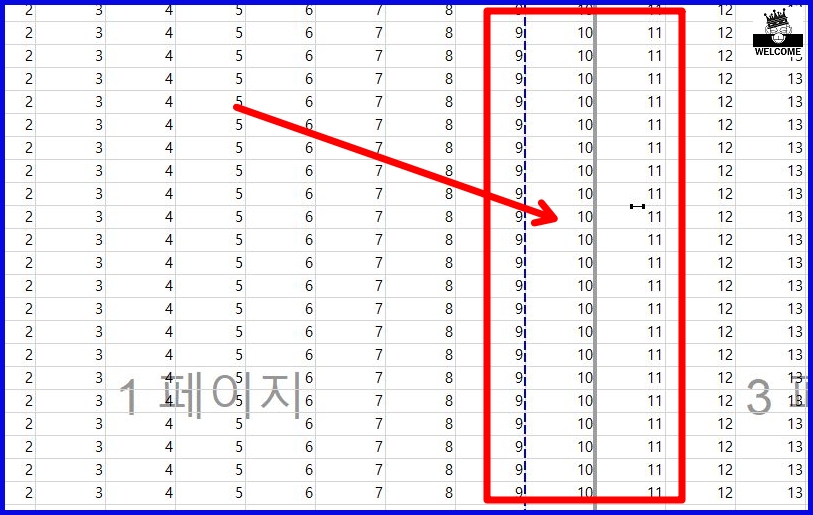

엑셀 인쇄영역설정을 할때 가장 많이 사용하는 모양이 파란선으로 나누어진 문서입니다. 깔끔해보이기도 하고 수정이 편리하기 때문입니다.
위 사진처럼 파란선을 자신이 원하는 방향으로 클릭 및 드래그를 해주면 인쇄 영역 설정이 완료 됩니다. 기존에 숫자9까지 1페이로 인쇄 되었다면 수정한 페이지는 숫자12까지 1페이에 인쇄가 가능해지는 것을 확인 하실 수 있습니다.
엑셀 인쇄영역 설정하는 2번째 방법.

엑셀 인쇄 영역설정하는 두 번째 방법은 엑셀 중간 상단에 있는 [보기]탭을 이용하는 것입니다.
[보기]탭에서 왼쪽 끝에 있는 [통합문서보기]를 확인 하시면 조금 더 수월하게 엑셀의 인쇄영역을 확인 하실 수 있습니다.
단축키.
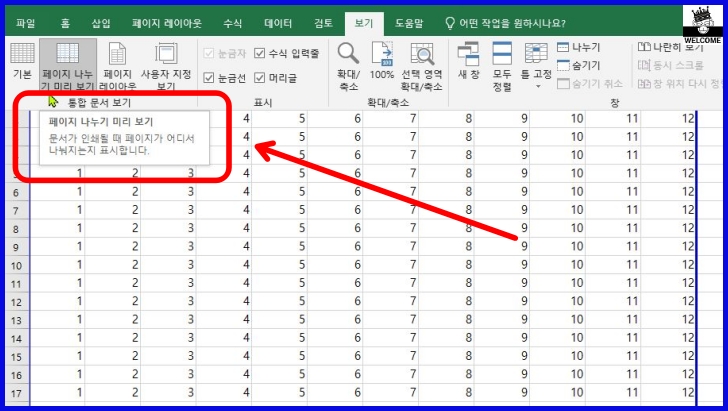
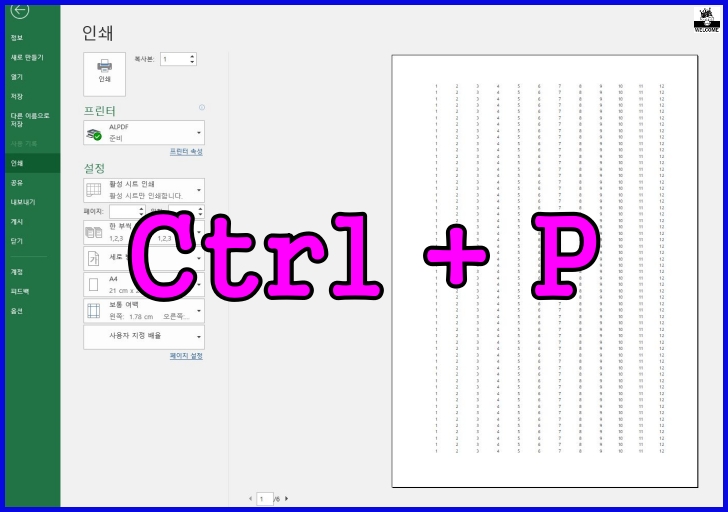
엑셀 인쇄 영역을 설정하는 단축키는 없습니다. 대신 Ctrl + P 를 통해서 인쇄 미리보기가 가능합니다. 인쇄 영역을 설정한 이후 또는 이전에 Ctrl+P 단축키를 이용하여 자신이 출력하고자 하는 인쇄물을 확인 한 후 영역을 조절하면서 인쇄 영역을 조절 할 수 있습니다.
엑셀 연관글.
2019/12/20 - [IT/엑셀] - index 함수 사용법
2019/12/17 - [IT/엑셀] - 엑셀 틀고정 인쇄
2019/10/30 - [IT/엑셀] - 엑셀 중간값 median 함수 : 엑셀 통계함수 사용하기
2019/08/21 - [IT/엑셀] - 엑셀 틀고정 방법 안내
2019/08/20 - [IT/엑셀] - 엑셀 셀합치기(병합) 단축키 설정방법
마무리(^-^)b
제 블로그에 방문해주셔서 감사합니다.
도움이 되셨다면 공감과 덧글
부탁 드립니다. (비로그인도 가능해요오~)
GAPSOO드림. (^-^)b





